How To Crop A Picture Into An Oval In Paint
How to cut a circumvolve epitome on Paint
Paint can cut images in dissimilar shapes, including circles.
- Cut circle images with Paint simple and fast
- How to Draw a Perfect Circle on Microsoft Paint
Crop images with different genres, crop photos by region, select or ingather images in unlike shapes such as circles, centre shapes, etc. To crop photos you can utilise photo editing software such equally ingather photos in Photoshop, cut photos on PowerPoint, or just employ the Paint tool on a Windows computer to ingather photos. Not merely does information technology crop the image according to the selected area, simply Paint likewise helps you crop the image in a circumvolve. Nosotros can choose whatever shape or circle to crop the image according to the pre-patterned paradigm, using the Shapes frames that Paint provides. The post-obit article will guide you to read pace by step the image cutting with the Paint tool on your computer.
- How to cutting photos using Microsoft PowerPoint
- Photoshop CS: Cutting edges and creating photo frames (Part I)
- How to separate photos with Photoshop
- How to combine photos in Photoshop from 2 different images
Video tutorial cut circular prototype on Pigment
Instructions for cutting circular images on Pigment
Stride one:
We open up the paradigm to exist cut in Pigment as usual.

Step 2:
So hover your mouse on the lower right corner of the image when a 2-way pointer appears and printing and concord the mouse to drag to the correct . Then the prototype expanse is expanded, the default is white. In instance the big size image has no room to expand, click the minus sign in the lower right corner to minimize the image.
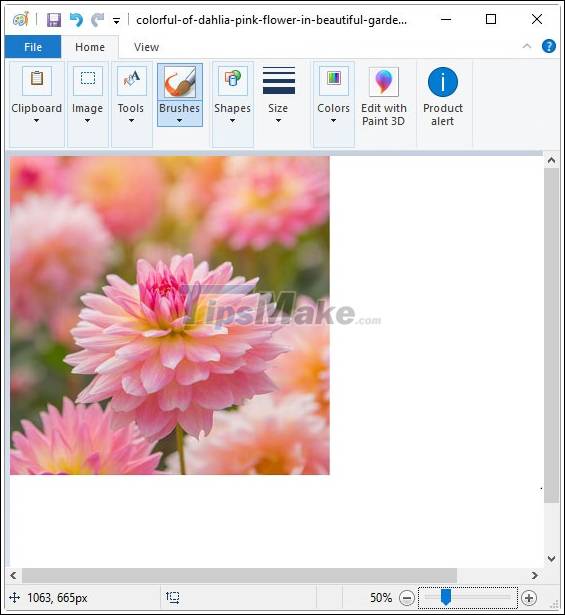
Step 3:
Nosotros then click on the Shapes section and select the oval in the displayed list. You lot can choose another picture according to your preference.
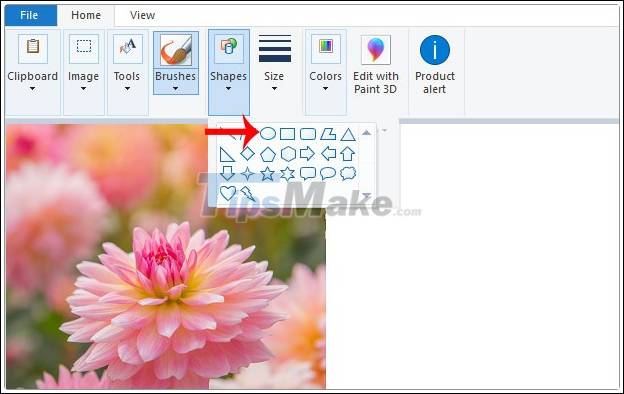
Next printing and hold Shift and depict a circle on the white paper next to it. To press and hold the Shift central, the new ellipse becomes a circle. You have to release the mouse and release the Shift key.
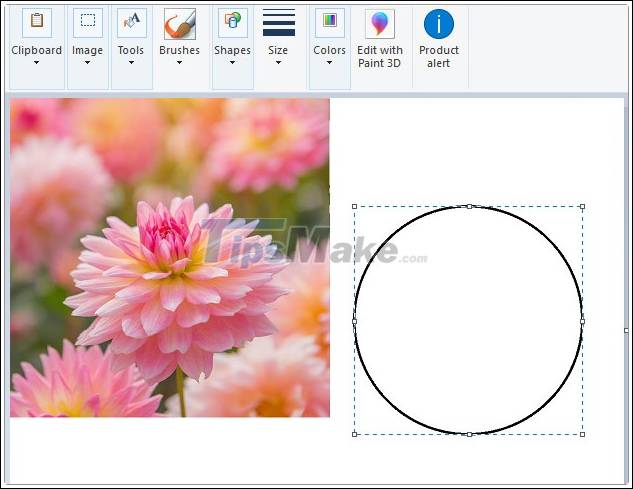
Step 4:
Users continue to click on the paint saucepan icon and make full the colour with the circle border, here is black to create a blackness circle every bit shown below.
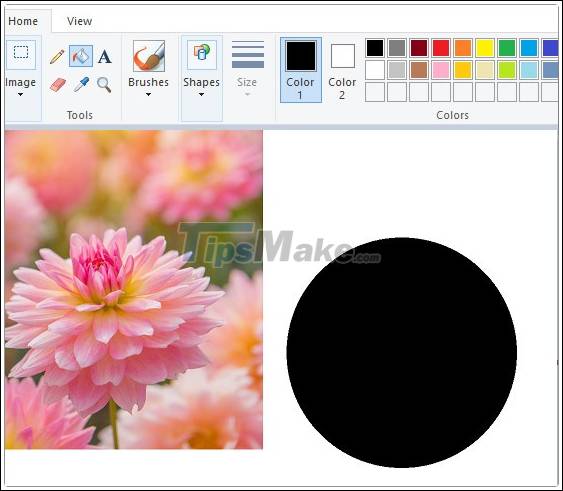
Step 5:
Go on clicking the Select icon then select the Transparent selection section to create a transparent background for the side by side selected image expanse.

We click on the Select item above and circle the black circumvolve every bit shown below.
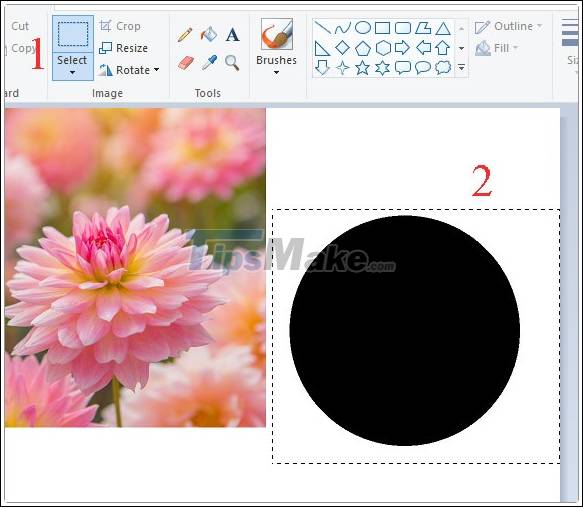
Step 6:
Click on the circle choice and right-click and choose Copy to copy the area.
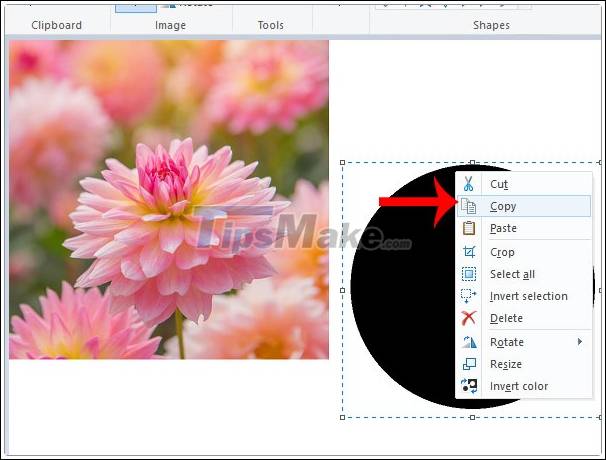
Await at the Colors section and change the Color 2 color to black as shown.

Click the Paste button in the toolbar above or press Ctrl + V to paste the circle anywhere.
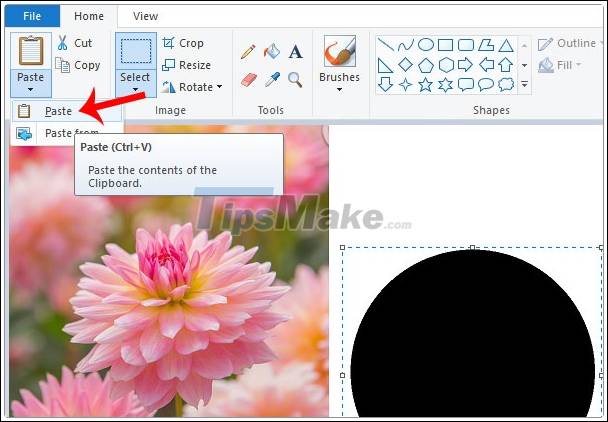
Then the circle frame is displayed in the prototype equally below. You lot can move this frame to whatever position you want.

Stride vii:
Click again on the Select item and then select the paradigm to be cut , and so click on the ingather icon higher up.

The epitome brandish results take been narrowed co-ordinate to the round frame as shown below.

Footstep eight:
So we cut the paradigm in a circumvolve. If the user wants to add color to the border of the image, select Colour 1 to change the color and then click the paint saucepan icon and fill the epitome.
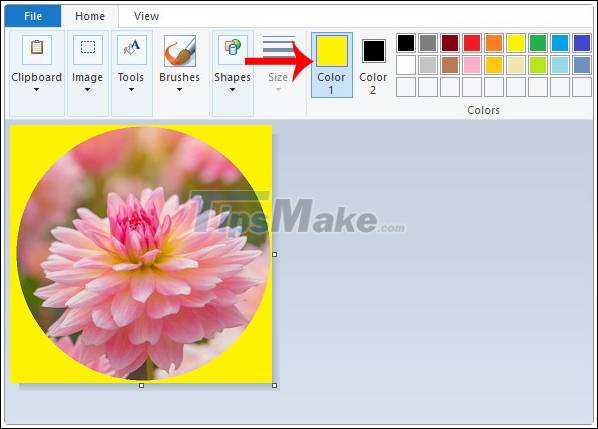
Then the image volition accept the color border as shown below. We can apply the fill color to the image when you ingather the epitome with different frame styles.
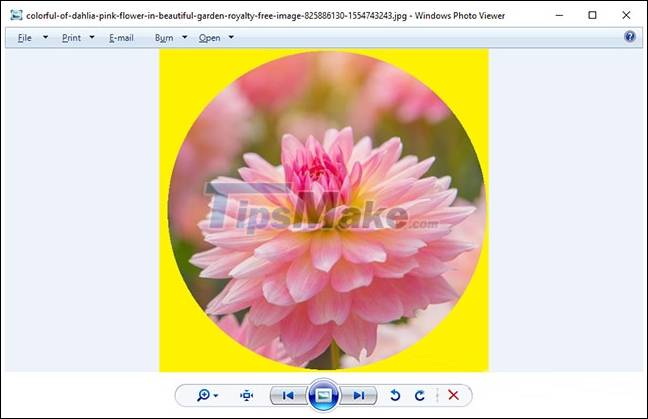
So y'all take finished cutting the image into a circle on Paint. We can alter the circle frame to whatsoever other frame or add color to the sail if you lot desire.
I wish you all success!
Source: https://tipsmake.com/how-to-cut-a-circle-image-on-paint
Posted by: velardefourning.blogspot.com


0 Response to "How To Crop A Picture Into An Oval In Paint"
Post a Comment